How to Make Profitable Digital Products with 3 Simple Tools
You’ve decided it’s time to make digital products to help your clients and boost your sales, but you are stuck on how to make these tools for profitable digital products. In this video, I will show you three super easy and free platforms that you can use to create them.
Hi, I’m Heather Kaye, and I help female creative entrepreneurs leverage their artistic strengths to create a business and life they love.
Platforms Overview
The three platforms I will show you with exact examples of how I use them to create digital products are: Canva, Google Drive, and Keynote. But before we get into it, if you’re still struggling with ideas, download my profitable digital product idea generator journal to get your juices flowing, and you can check out the digital product idea video I created in the corner of this video.
Starting with Canva
Okay, let’s hop into my computer, and we’ll start with Canva. So here we are at Canva.com.
I am using a paid account, but you can do everything I’m going to show you with a free account. If you do choose to have a paid account, I have a link in the description below, and if you use my link, I may or may not receive an affiliate commission at no cost to you; however, that affiliate commission helps keep this YouTube channel going.
Creating a Design
Let’s get into it. You want to go over here to click “Create a Design,” and this will pop up. You want to go ahead and click on Proposal if you’re making a checklist or a guidebook of some sort. This proposal template is really wonderful.
Choosing a Template
So this is what will open up, and what you want to do is just kind of peruse through these templates and find one that piques your fancy. Just keep in mind, you can change everything out of these templates no problem.
Free vs. Paid Account
Now, I mentioned I have a paid account. The difference between the free and paid accounts is everything here that is without a crown and says Pro that is free, everything that has a crown that says Pro is not for you—it comes with a paid account. So, you get quite a bit more options with a paid account, but you can easily get this done effortlessly with a free account as well.
Customizing the Template
So you just click on whatever looks good to you, and then you bring it into the main window by clicking on it. These elements can all be changed to different colors. You can use your branding colors, and what’s really cool is that if you just want to change them all, you can click Change All, and it will change the colors for you.
Let’s pick some random colors for fun, maybe even gradients, which are pretty cool, like light color gradients, and then click Change All to make it easy. You can type in whatever text you want, and if you want to add a new page, you can either duplicate the existing one or move to the next page in the proposal by clicking on it, and it will bring it into the main window. Super easy to do!
Example of a Completed Product
Now, let me show you one that I’ve already created. This is my very popular Raise Your Vibration Guidebook, which I’ve made and it’s completely free as a digital download for everyone in my high-vibe tribe. You can see on the left side, it condenses, but if you click on it, it expands and becomes larger.
I used a proposal template, added my own text, and included my own images. If you want to add an image, you just come over here, click Uploads, or you can go to Photos and search for something like “meditation.” Wonderful pictures will appear. Remember, anything without a crown is completely free to use!
Sharing Your Digital Product in Canva
Once you’re finished, click on Share and then you can download the file to your computer. You can choose PDF Standard for regular use or PDF Print if you think your audience will print it. Check PDF Print if you expect people to print it out. After selecting your preferred option, download it to your computer, and you’re good to go!
Using Google Docs for Digital Products
Let’s now move on to the second way to create a digital product, which is using Google Docs. Here we are in my very busy Google Drive. I’ll click on New, then select Google Doc.
In Google Docs, you can easily type whatever you want and insert images. You can also add tables to create checklists. While it may not be as visually appealing as Canva, it gets the job done. These tools for profitable digital products are great for creating simple, yet effective resources for your audience.
Sharing Your Google Docs Product
When you’re ready to share your Google Docs product, you can copy the link and make sure the document is set to View Only when sharing it, so others can’t edit it. Then, send the link to your audience, and they’ll be able to access your document.
If you use Google Slides for presentations, you can do the same thing. For example, I often use presentations for my workshops. You can create a presentation, share the link, or download it as a PDF by simply clicking Download and choosing PDF Document. This method works both for Google Docs and Slides. Once downloaded, you can repurpose the content for your workshops and sell it on platforms like Payhip or any other digital product selling platform.
Example of Book Creation Process in PicMonkey
For my violin books, I design all the covers in PicMonkey, and I will take you there to show you a bit of that process. Okay, so here I am in my PicMonkey account at picmonkey.com. In order to create my book covers, I keep a template. Everything I do, I keep a template, and I would suggest doing that because it saves you tons of time. So, I’m going to pop into here, this is my template for my book covers. I’m going to just say edit image at this point, but if you do want to edit a copy, you have that option as well so you don’t lose the original. I’m just going to go ahead and edit the image.
These tools for profitable digital products are perfect for creating consistent and professional designs that will help you generate sales.
Adding Images and Text
It doesn’t matter if it’s just a white background or whatever we have here. What I’m going to show you is exactly the same process. So if you want to add an image, you come up here to Add Image. If you want to add text, you come over here and click Text. You can add text using many different fonts. Again, I am using the paid version, but you can get by with the free version absolutely fine. I spent years making digital downloads before I upgraded to the paid version.
Paid Version Information
I will put a link in the description below if you do want to have the paid version of PicMonkey. Just like Canva, I may or may not receive an affiliate commission; however, if I do, it’s at no cost to you and helps keep this YouTube channel going. These tools for profitable digital products can really make a difference when creating professional-looking designs for your digital resources.
Editing the Text and Graphics
So I’m going to just come here and highlight this text. I want it to be a little bit bigger, “Rhythmic Skills.” This here is from the elements available to you. You can click here on Graphics, and then you’ll see all these wonderful options. This is just a basic graphic that I grabbed here. So I’m going to go ahead and bring this back up a little bit here.
Customizing Colors
You can change the color of this graphic by clicking on it. You’ll have a range of colors, and you can write in your own hex code. It also keeps track of your recently used colors, which is really nice, and you can upload your brand color palettes.
Paid Version Features
So, you see here, I have the paid version, but it’s not the most expensive luxury version. So I also don’t have options like the Plant Brand Color Palette option.
Making Text Smaller
When you want to make your text smaller, just bring it down from the corner, or alternatively, you can change the font size by adjusting the settings on the side. This allows for more precise control over your text size and alignment, ensuring that it fits perfectly within your design.
Downloading Your Image
Once you are happy with your design, it’s time to download it. Click Download here, and choose the file format you prefer. In this case, the image will be saved as a PNG file, which is perfect for high-quality images. You can also select JPEG if you need a smaller file size. If you want to create a PDF document, that option is available too, but please note it requires a paid version of PicMonkey. For now, I’ll stick with PNG and directly download it to my computer.
Inserting the Image in Keynote
Now, let’s head back to Keynote. To replace the existing image with your newly created one, simply click File > Insert and select the new image from your computer. You’ll see an option to click Choose, and the image will be added to your presentation. If you need to add more slides, it’s easy—just duplicate an existing one or create a new blank slide, and then bring in your tags, images, and other elements.
Adding Text in Keynote
To add text in Keynote, go to the Insert menu and select Text Box. A new text box will appear, and you can enter your desired text. It’s a really simple and quick process that allows for easy customization. You can also adjust the font, size, and style of the text to fit your design needs.
Exporting Your File to PDF
After making your final adjustments, you’ll want to export your project as a PDF. Go to the File menu and select Export to PDF. This is a crucial step for creating professional-quality digital products. Ensure that you select the Best quality option for export, then click Save. This ensures your file is high-resolution and ready for use.
If you’re not using this specific design right now, simply delete it so you don’t clutter your workspace.
Conclusion
That’s it! Using Keynote for your digital products is simple and efficient. You can save your work as a PDF and quickly upload it to the platform where you sell your digital products, such as Etsy or your own website.
If you want to dive deeper into the process of selling profitable digital downloads, check out this Complete Step-by-Step Tutorial on How to Sell Profitable Digital Downloads. It will give you all the tools you need to get started!
I would love to hear from you! Please let me know in the comments which of these platforms you’re most comfortable using to create your digital products. Keep having fun with your creativity!
Thanks for watching, and happy designing!
Intuition: A soft, still voice
The gentle voice of your intuition has the power to stretch you beyond your comfort zone, but never more than you are capable of. It will challenge you, but also support you. It always has your best interests at heart, at every level: physically, mentally, emotionally, spiritually.
Your intuition will not only gently nudge you in scary directions which will yield huge and unimaginable rewards, but it will also gently nudge you when it’s time to stop or turn around.
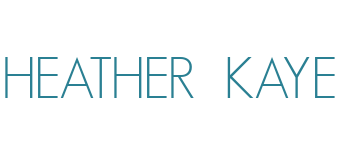
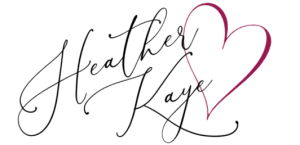


Leave a Reply
Want to join the discussion?Feel free to contribute!