Quick YouTube Editing in iMovie: A Comprehensive Guide for Efficient Video Creation
If you’re a YouTube content creator, you know that editing videos can be both time-consuming and challenging. But with the right tools and knowledge, quick YouTube editing in iMovie can save you hours and help you produce high-quality videos. iMovie is a powerful yet user-friendly video editing software that allows creators to streamline their workflow without sacrificing the quality of their content. Whether you’re just starting out or a seasoned pro, these tips will help you edit your videos faster and more efficiently, while keeping them engaging for your audience.
1. Start by Opening iMovie and Creating a New Project
When you first open iMovie, you’re presented with the option to create a new project. This is the first step in quick YouTube editing in iMovie. Start by selecting “Create New Project” from the main screen. Choose a project name that reflects your video content, so you can easily find it later. This step might seem simple, but it’s important to keep your projects organized right from the start.
2. Import Your Video Files into iMovie for Editing
Now that your project is set up, it’s time to bring your media into iMovie. Click the “Import Media” button to select the video files you want to edit. You can drag and drop your video files directly into iMovie from your computer or import them from an external device, such as your camera or phone. Be sure to upload all the clips you need so you don’t have to keep switching between your file system and the editing window while working.
Once the media files are in iMovie, they appear in the media library, ready for editing. You can use the timeline below to arrange and edit your footage by dragging clips onto it. Keep in mind that having all your files in one place helps speed up your workflow and eliminates distractions.
3. Select the Clip You Want to Edit First
The first clip you edit sets the tone for the rest of your video. Click on the video clip you want to work with, and you’ll see a yellow border around it. This indicates that the clip is selected and ready for editing. Once your clip is selected, you can start trimming, cutting, and adjusting the audio levels. The editing options are located at the top of the screen, and they become active when a clip is selected.
Editing in iMovie is intuitive, so even if you’re new to the software, you’ll find that most of the tools are easy to use. For instance, you can use the “Split Clip” tool to cut sections of the clip that you don’t need.
4. Trim Excess Footage and Improve Flow
One of the most important steps in quick YouTube editing in iMovie is trimming unnecessary footage. Start by reviewing the entire clip and identifying sections that are irrelevant or too long. For instance, if you have a long intro or an awkward pause, trim it out to maintain a steady flow. To trim a clip, simply move the playhead (the vertical line) to the point where you want to cut, right-click, and choose “Split Clip.”
By removing dead space and irrelevant footage, you can keep your audience engaged and your video concise. Remember, viewers on YouTube have a short attention span, so every second counts!
5. Adjust Audio for Clear and Balanced Sound
Sound quality is just as important as video quality. If your video contains audio that’s too loud, too soft, or distorted, it can turn viewers away. Fortunately, iMovie has an audio editing feature that helps you balance the sound. Click the “Audio” button at the top and adjust the volume levels of each clip. If any audio levels peak into the yellow zone, lower them until they stay in the safe range.
You can also separate the audio from the video, allowing you to edit them independently. This is useful if you want to add a background music track while keeping your voiceover clear. Consider using royalty-free music or sound effects to enhance the mood of your video.
6. Incorporate Transitions for Smooth Scene Changes
If your video contains multiple clips, adding transitions can make the flow between them smoother. iMovie offers a variety of transitions like fades, wipes, and slides. To add a transition, click on the “Transitions” tab in the media library and drag your preferred transition between clips on the timeline. You can adjust the length of the transition by dragging its edges.
Transitions help maintain a smooth visual experience for your viewers, and they also add a professional touch to your video. Be mindful of using transitions sparingly, though—too many can make your video feel cluttered.
7. Add Titles to Highlight Key Information
Titles are an essential part of YouTube videos, especially when you need to highlight important points or provide additional context. iMovie offers many title templates, ranging from simple text to animated titles. To add a title, click on the “Titles” tab and drag your chosen title style onto the timeline. You can customize the text, font, and animation to match your video’s tone.
Make sure your titles are clear and easy to read, and use them to guide viewers through your content. You can add titles to introduce topics, give context to a scene, or include a call to action at the end of your video.
8. Use Music and Sound Effects to Create Atmosphere
Music and sound effects can elevate the mood of your video. iMovie provides a library of royalty-free music tracks and sound effects that you can use to enhance your video. If you want to set a specific mood, choose a music track that complements the content of your video. For example, upbeat music is great for energetic tutorials, while calming music works well for relaxation videos.
To add music, click on the “Audio” tab and drag your chosen track to the timeline. You can adjust the volume of the music to make sure it doesn’t overpower your voice or any other important sounds in the video.
9. Add B-Roll to Maintain Visual Interest
B-Roll is supplementary footage that enhances the main content of your video. It’s often used to illustrate points or break up talking-head segments. For example, if you’re discussing a product, you can show B-Roll footage of the product in use. Adding B-Roll not only makes your video more visually interesting, but it also helps maintain the viewer’s attention.
To add B-Roll, drag the footage onto the timeline above the main footage. You can resize and position it to ensure it complements the content seamlessly.
10. Review Your Video for Consistency and Quality
Once you’ve finished editing, take a moment to review the entire video from beginning to end. Pay attention to the pacing of your video—does it move too quickly or too slowly? Are there any parts that could be improved? Make sure all the edits flow smoothly and that the audio and visual elements are balanced.
11. Add an End Card to Encourage Engagement
An end card is an effective way to direct viewers to other videos or encourage them to subscribe to your channel. iMovie allows you to add an end card at the end of your video. Simply drag the “End Card” template from the “Titles” tab onto the timeline, and customize it with your own calls to action.
12. Export Your Final Video for Upload to YouTube
Finally, once you’re satisfied with your edits, it’s time to export your video. iMovie allows you to export your project in different resolutions, making it suitable for various platforms, including YouTube. When exporting, select the resolution that fits YouTube’s requirements for optimal video quality.
By following these steps, you can quickly edit your YouTube videos in iMovie while maintaining high standards of quality. Whether you’re editing a short vlog, tutorial, or product review, iMovie offers the tools you need to create engaging and professional content without spending excessive time on editing. You can also learn how to monetize yourself online by leveraging your video content and building a profitable online presence.
Ready to have a coach in your pocket for six sessions to help you along in building your online biz? Check out my biz-building six-pack. In these six sessions, you’ll get personalized support and expert advice. Let’s turn your gifts to gold!
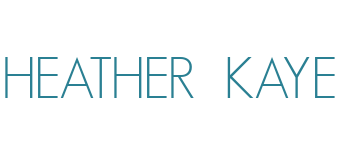
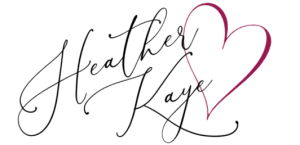


Leave a Reply
Want to join the discussion?Feel free to contribute!